
そんな方に向けに、エックスサーバにWordPressをインストールする方法を解説していきます。
Contents
エックスサーバをレンタルする
まずは、Webサイトやブログを設置するためのサーバをレンタルしましょう。
サーバはWeb上の土地に相当するもので、Web上にサイトを構築する上ではなくてはならないものです。
レンタルサーバを提供している会社には、ConoHa-WING、ロリポップ、エックスサーバなど様々あります。
今回は中でも安定性と信頼性が高いサーバの一つであるエックスサーバにWordPressをインストールする手順を紹介します。
エックスサーバの料金プラン
エックスサーバには、X10、X20、X30のプランがあります。
各プランの違いは、ディスク容量の違いです。
一番安価なX10プランでも、200GBと十分なディスク容量があるので、最初はX10プランから始めることをオススメします。
200GBあれば、画像であれば数10万枚〜数100万枚も保存できます。
これだけあれば、容量が足りなくて困ることは心配しなくても良さそうですね。
なお、サイトを運営していて容量が足りなくなってきた場合でも、あとから簡単にプランを移行することができます。
各プランの料金、スペックの比較表は以下のとおりです。
| 料金プラン | X10 | X20 | X30 |
|---|---|---|---|
| 月額費用(税抜) | 900円〜 | 1,800円〜 | 3,600円〜 |
| ディスク容量(SSD) | 200GB | 300GB | 400GB |
エックスサーバでは、10日間の無料お試しが可能です。
まずは無料で試してみたい方は、こちらから体験してみてください!
- エックスサーバの料金プランは、最初はX10プランがオススメ
- 10日間の無料お試しも可能
2023年2月17日追記
2023年2月現在、独自ドメインが永久無料となるキャンペーン実施中です。
エックスサーバにWordPressをインストールする
エックスサーバの契約が完了したら、サーバパネルにログインします。
ドメインの設定
WordPressサイトで使用するドメインをエックスサーバに設定します。
XserverDomainやお名前.comなどのドメイン取得サービスで、あらかじめドメインを取得しておいてください。
ドメインをエックスサーバに設定する方法については、以下の記事を参考にしてください。 取得した独自ドメインをレンタルサーバに設定する方法を解説します。 独自ドメインとレンタルサーバは、以下のように取得したものを使用します。 独自ドメイン:お名前.comなどのドメイン登録サービスで取得 ... 続きを見る

【初心者向け】独自ドメインをエックスサーバに設定する方法を解説
キャンペーンを利用する場合は、エックスサーバ契約時に無料でドメインを一つもらえるので、それを使うことも可能です。
ドメインを登録する際は、必ずSSL化設定をしておくようにしてください。
WordPress簡単インストール
サーバパネル下部に「WordPress簡単インストール」があるのでクリックします。
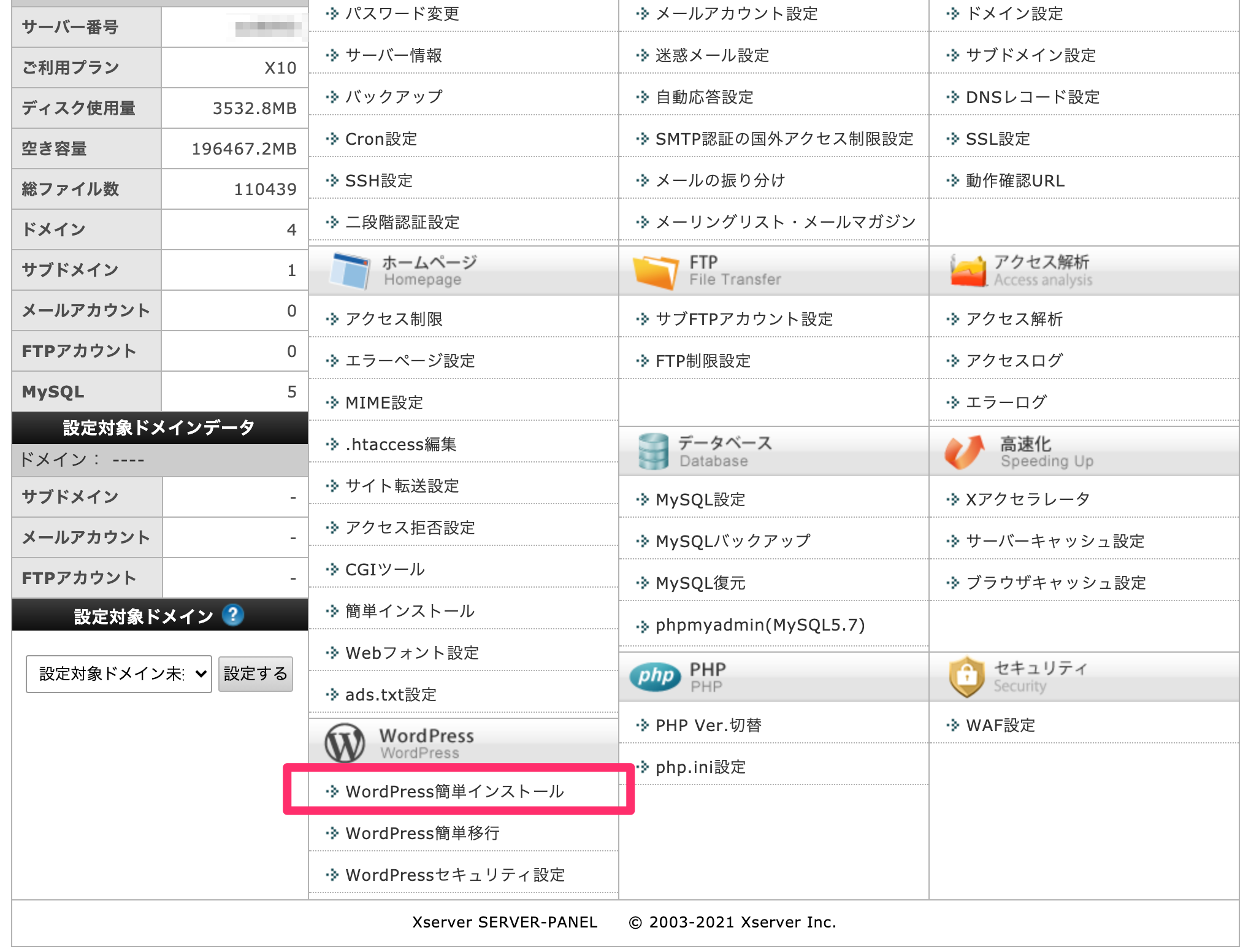
設定したドメインを選択します。
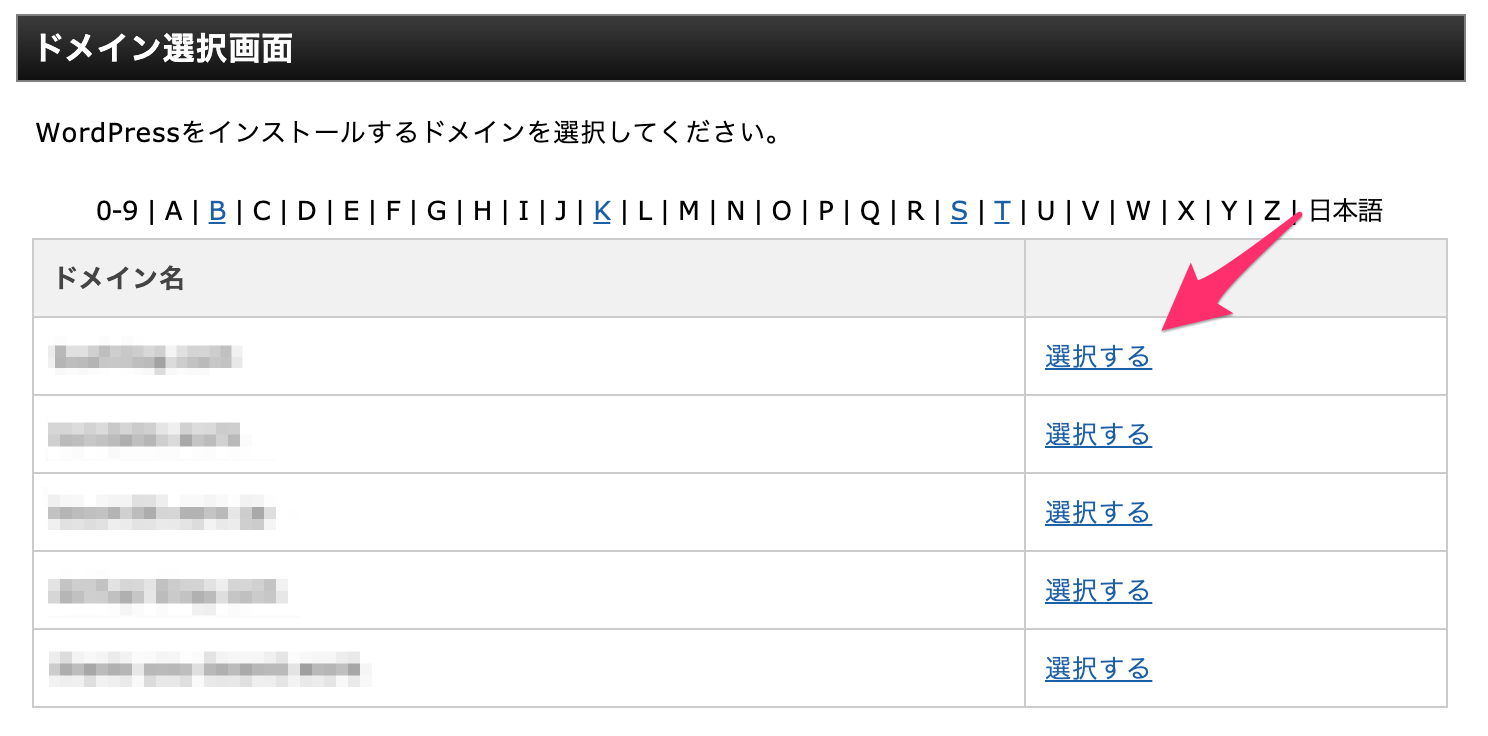
WordPressインストールを選択します。
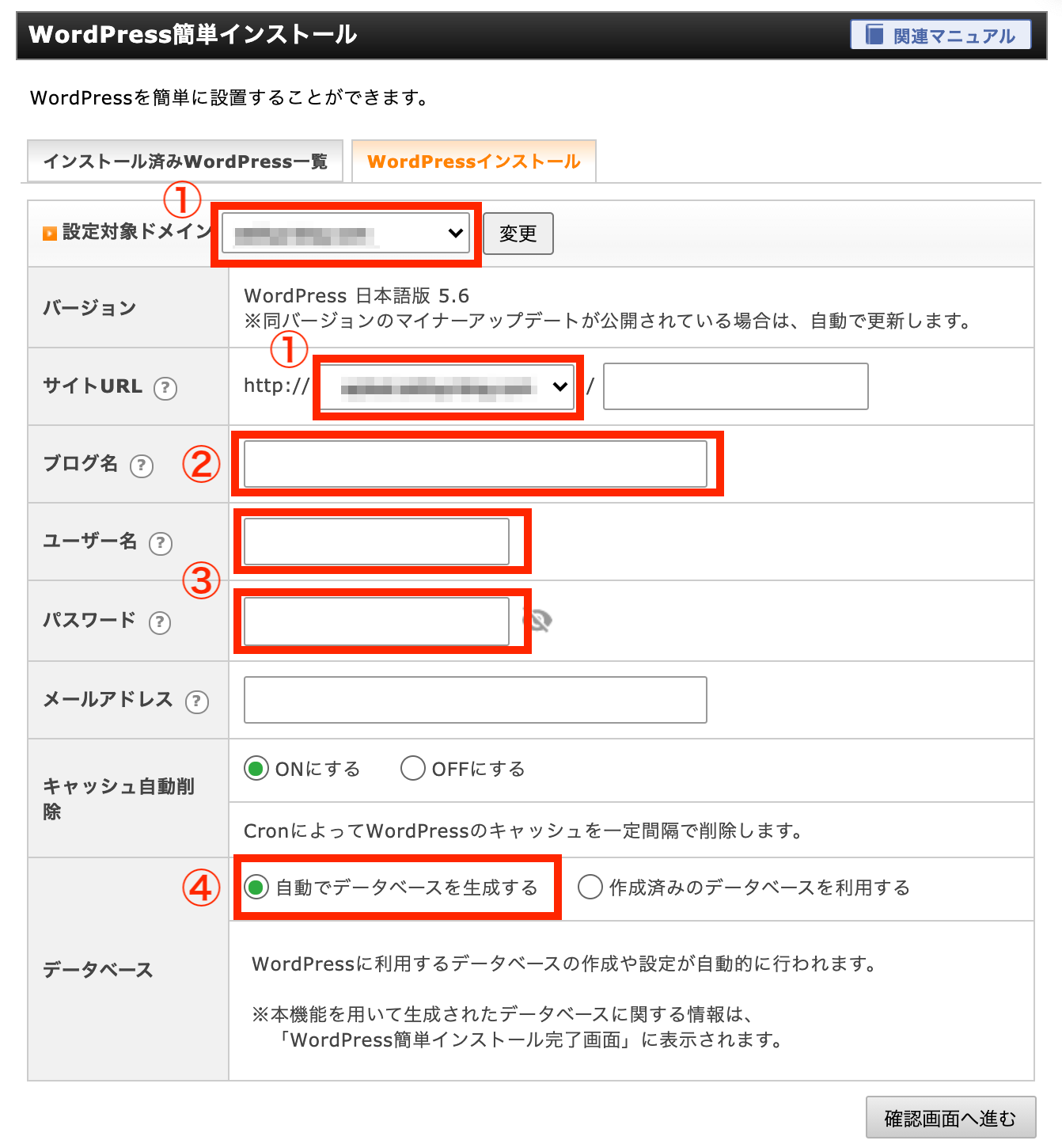
① ドメイン名
設定対象ドメインとサイトURLに、設定したドメインが選択されていることを確認しましょう。
サブドメインに対してWordPressをインストールする場合は、サイトURLにサブドメインを選択します。
② ブログ名
サイトの名前を任意に入力してください。
後で変更することも可能なので、とりあえず仮の名前でもOKです。
③ ユーザー名、パスワード
WordPressの管理画面にログインするための情報です。
これを忘れるとWordPressにログインできなくなるので、忘れないように控えをとっておきましょう。
④ データベース
データベースに関しては、「自動でデータベースを作成する」を選択します。
新規データベースの作成から、接続設定までをエックスサーバが自動でやってくれます。
DBMS(データベース管理システム)は標準でMySQLがインストールされます。
SQLを使ってデータを確認したい場合は、サーバパネルのphpMyAdminから参照できます。
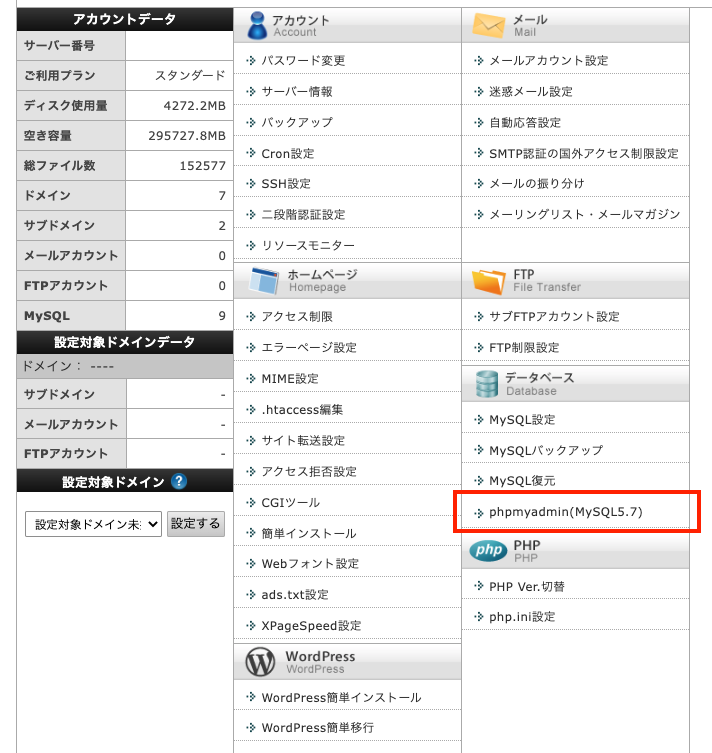
入力した内容を確認し、「インストールする」をクリックします。
- ドメインはSSL化設定をする
- ユーザ名とパスワードは忘れないように
- 新規データベースの作成から接続まではエックスサーバが自動でやってくれる
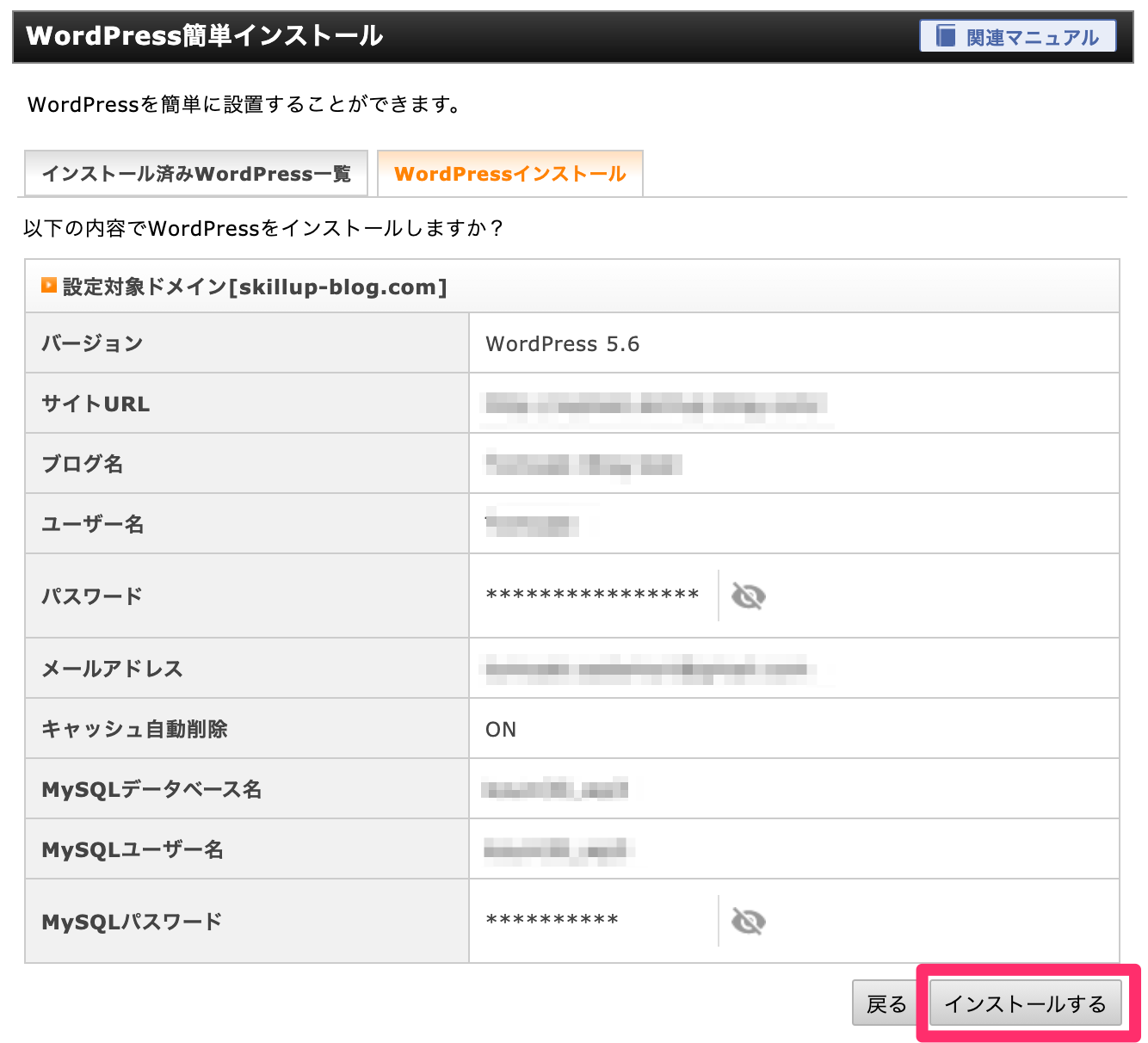
インストールの確認
設定した独自ドメインにアクセスし、WordPressの初期画面が表示されれば、インストールは無事に完了しています。
テーマはWprdPressの標準テーマになっているので、好きなテーマを入手してサイトの見た目を整えてみましょう。
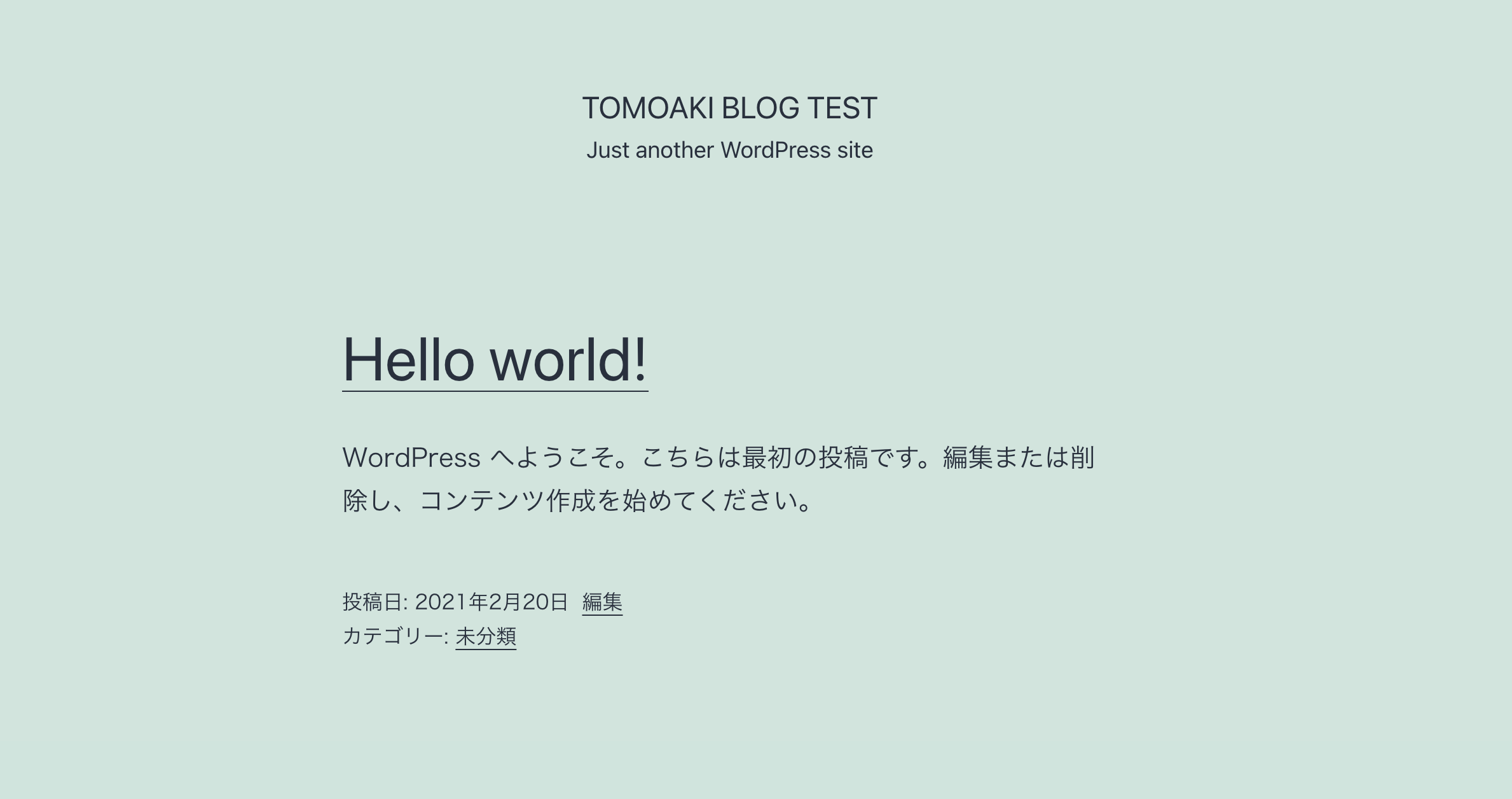
新規ドメインをDNSサーバに登録する(ドメイン浸透待ち)ため、インストールには少し時間がかかります。
アクセスできない場合は少し時間をおいて試してみてください。
管理画面はドメイン名/wp-login.php/からアクセスできます。
「WordPress簡単インストール」の手順で設定したユーザー名とパスワードを使ってログインを試してみましょう。
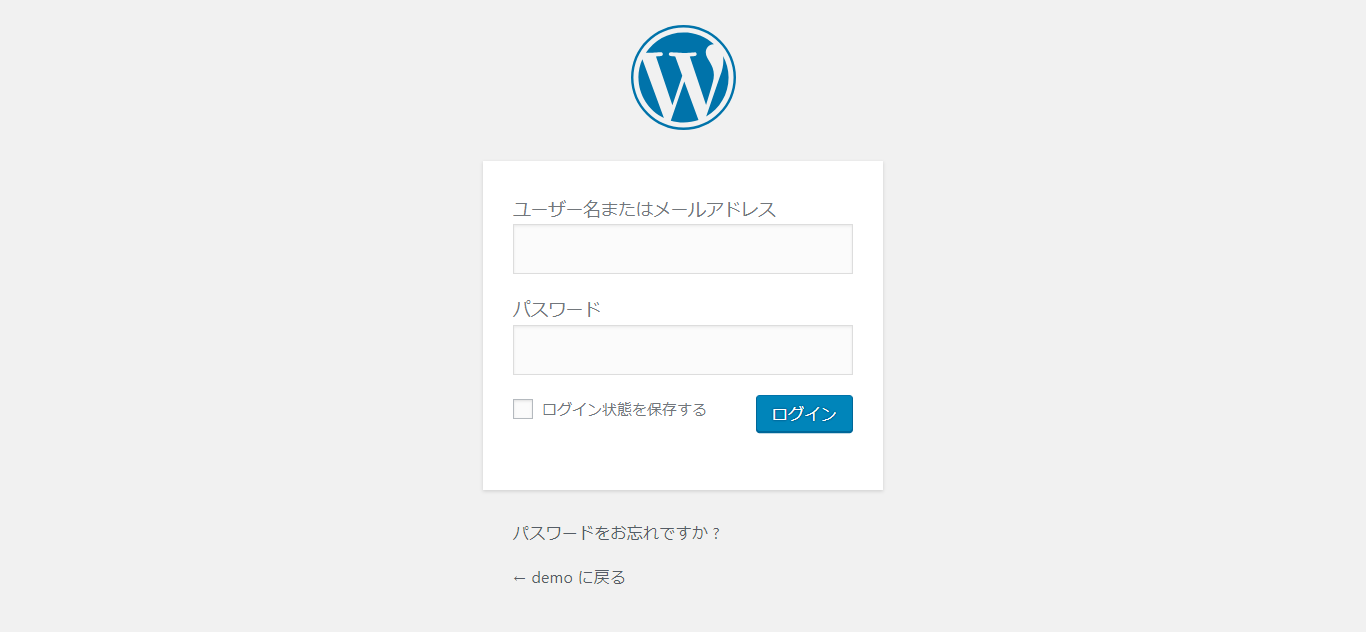
まとめ
今回はWordPressでWebサイトやブログを立ち上げる手順を解説しました。