Google ChartsはGoogleが無償で提供しているchartライブラリです。
とても簡単に使えるので、ちょっとデータを可視化してみたい時にも便利です。
Contents
Google Chartsで使えるグラフの種類
Google Chartsにはあらゆるグラフ形式が標準で用意されています。
代表的なものはだいたいサポートされています。
- Area chart(面グラフ)
- Bar chart(横棒グラフ)
- Column chart(縦棒グラフ)
- Bubble chart(バブルチャート)
- Line chart(折れ線グラフ)
- Pie chart(円グラフ)
- Histogram(ヒストグラム)
- Combo chart(線グラフ+縦棒グラフ)
などなど
Google Chartsの使い方
ライブラリの読み込み
以下のタグを<head>タグに埋め込むだけで使えます。
<head>
<script src="https://www.gstatic.com/charts/loader.js"></script>
</head>
グラフの実装例(円グラフ)
以下のように、ほんの少しの記述でリッチなグラフが描けます。
カスタマイズオプションも豊富なので、自分の思い通りに見せ方を調整することもできます。
<html>
<head>
<script type="text/javascript" src="https://www.gstatic.com/charts/loader.js"></script>
<script type="text/javascript">
google.charts.load('current', {'packages':['corechart']})
google.charts.setOnLoadCallback(() => {
const data = google.visualization.arrayToDataTable([
['Topping', 'Slices'],
['Mushrooms', 3],
['Onions', 1],
['Olives', 1],
['Zucchini', 1],
['Pepperoni', 2]
])
const options = {
title: 'How Much Pizza I Ate Last Night',
width: 400,
height: 300
}
const chart = new google.visualization.PieChart(document.getElementById('chart_div'))
chart.draw(data, options)
})
</script>
</head>
<body>
<div id="chart_div"></div>
</body>
</html>
そのほかにもいろんな種類のグラフが書けます。
グラフの内容はグラフギャラリーから抜粋しているので、コードをコピーして試してみると面白いと思いますよ。
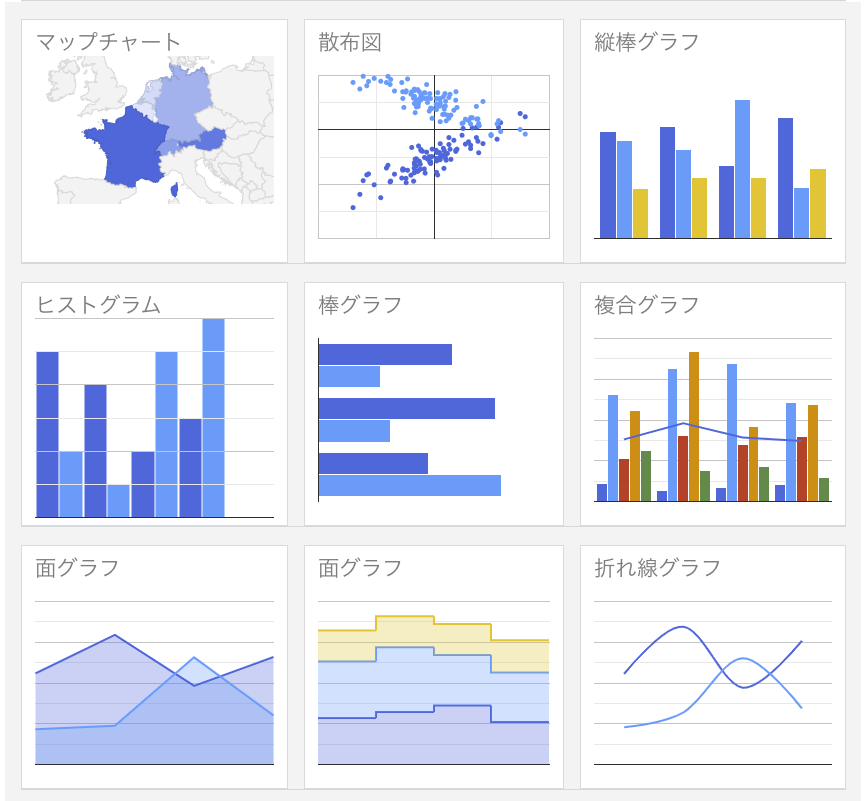
グラフサンプル
Google Chartsの詳細設定
データの設定
描画するデータは配列で用意し、arrayToDataTableメソッドでDataTableクラスのオブジェクトに変換します。
先頭の配列にはカラム名を追加します。
var data = google.visualization.arrayToDataTable([
['Topping', 'Slices'],
['Mushrooms', 3],
['Onions', 1],
['Olives', 1],
['Zucchini', 1],
['Pepperoni', 2]
])
以下のようにcolumnやrowごとに追加することもできます。
var data = new google.visualization.DataTable();
// columnを追加
data.addColumn('string', 'Topping');
data.addColumn('number', 'Slices');
// データを追加
data.addRows([
['Mushrooms', 3],
['Onions', 1],
['Olives', 1],
['Zucchini', 1],
['Pepperoni', 2]
])オプションの設定
2軸以上あるグラフ
縦軸が2軸以上ある場合は、増えた軸の数だけデータ配列の要素を増やします。
2軸の場合は配列の要素数は3つになります。
data.addColumn('date', '年')
data.addColumn('number', '出生数')
data.addColumn('number', '合計特殊出生率')
data.addRows([
[new Date(1950, 1, 1), 2337507, 3.65],
[new Date(1951, 1, 1), 2137689, 3.26],
[new Date(1952, 1, 1), 2005162, 2.98],
[new Date(1953, 1, 1), 1868040, 2.69],
[new Date(1954, 1, 1), 1769580, 2.48],
...
])各軸の表示設定は、オプションのvAxesで指定します。
seriesでグラフのタイプとインデックスを指定し、対応するオプションをvAxesの対応するインデックスで指定します。
vAxes: {
0: {
title: '出生数',
viewWindow: { min: 0, max: 2500000 }
},
1: {
title: '合計特殊出生率',
titleTextStyle: { color: 'red' },
viewWindow: { min: 0, max: 5 },
}
},
series: {
0: { type: 'bars', targetAxisIndex: 0 },
1: { type: 'line', targetAxisIndex: 1 }
}このグラフの例ではtitleTextStyleで軸タイトルのスタイルを調整し、viewWindowで表示する範囲をカスタマイズしています。
軸の書式形式
軸のラベル書式はhAxis.formatまたはvAxis.formatで定義します。
format: { 'none' } // 数値を書式設定せずに表示する(8,000,000)
format: { 'decimal' } // 数値を千桁区切りで表示する(8000000)
format: { 'scientific' } //数値を科学的表記で表示する(8e6)
format: { 'currency' } //数値を現地通過で表示する(8,000,000ドル)
format: { 'percent' } // 数値をパーセンテージで表示する(8,000,000%)
format: { 'short' } // 短縮番号を表示する(800万)
format: { 'long' } // 数値を完全な単語として表示する(800万)
format: { 'YYYY年mm月dd日' } // データがJavaScriptのDateオブジェクトの場合 例:2020年3月19日
下のセレクトボックスの項目を変更すると、vAxisの数値形式が対応したものに切り替わります。
表示がどのように変化するか確認してみてください。
vAxis: { format: 'decimal' }
軸のスケール
軸のスケール設定はvAxis.scaleTypeまたはhAxis.scaleTypeで定義します。
scaleType: 'liear' // 線形スケール
scaleType: 'log' // ログスケール
scaleType: 'mirrorLog' // 負の範囲も鏡面でログスケール表示
vAxis: { scaleType: 'mirrorLog' }